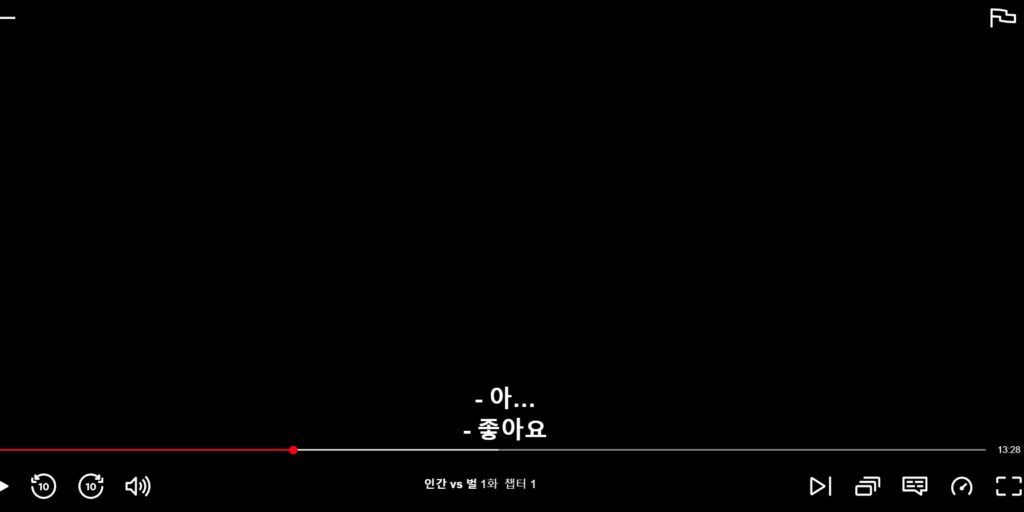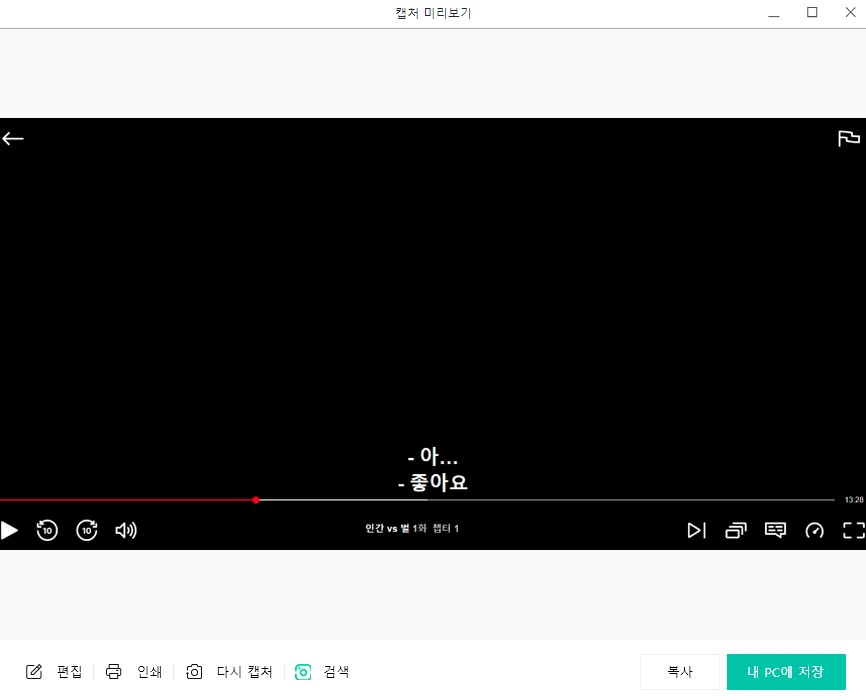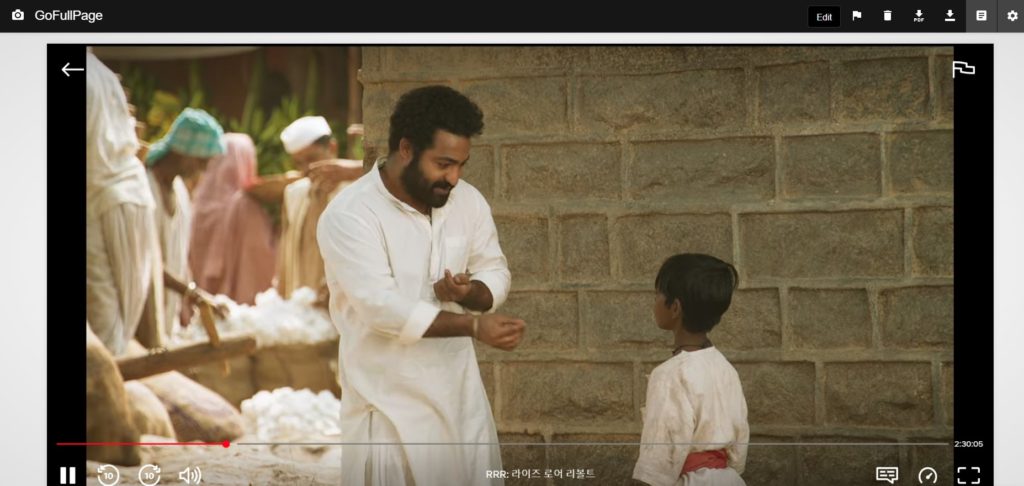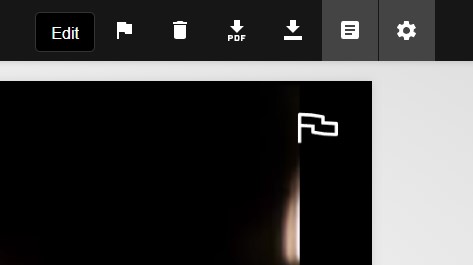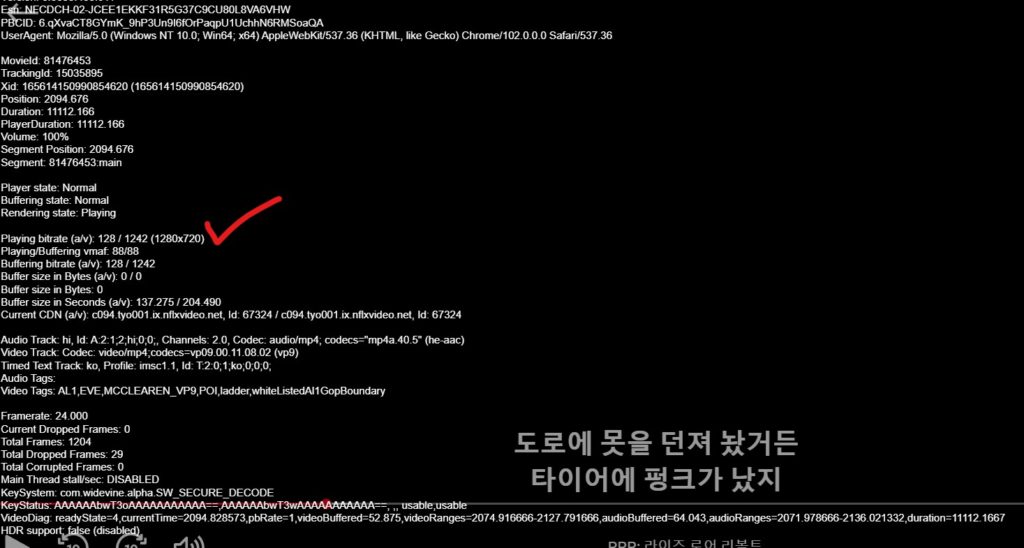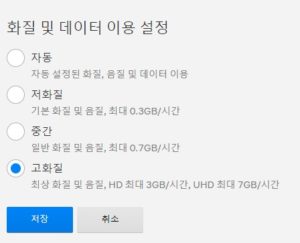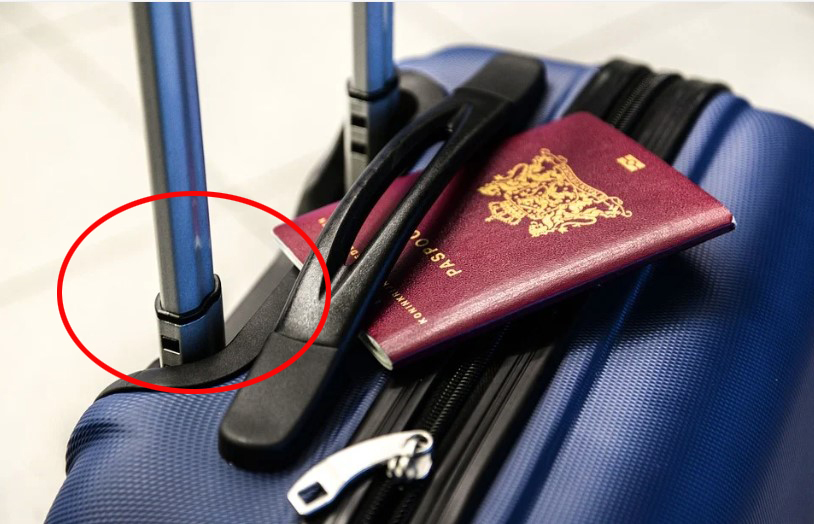넷플릭스 캡쳐
넷플릭스 화면 캡쳐 하는 방법에 대해 알아보겠습니다. 보통 우리가 알고 있는 캡쳐 방법에는 윈도우 기준 ✂ 앱이나 프린트 스크린 버튼을 눌러 하는 경우가 일반적인데요. 이 방법으로는 넷플릭스 화면을 캡쳐하게 되면 아래와 같이 자막과 검은화면만 나오게 됩니다.
뿐만 아니라 브라우저에 기본적으로 제공하는 캡쳐를 이용해도 다음과 같은 결과를 얻게 됩니다. 아래는 네이버 웨일 브라우저를 이용해 캡쳐를 한 화면 입니다. 웨일 브라우저에서도 검은화면이 나옵니다.
현재 가능한 방법
넷플릭스 캡쳐가 가능한 방법은 현재 크롬브라우저에서 확장프로그램을 설치하면 캡쳐가 가능 합니다. 앱 이름은 ‘GoFullPage – Full Page Screen Capture’ 이며 아래 링크에서 설치할 수 있습니다.
GoFullPage 사용법
현재 브라우저 창의 전체 페이지 스크린샷을 찍는 가장 간단한 방법입니다. 확장 프로그램 아이콘을 클릭(또는 Alt+Shift+P 누름)하고 확장 프로그램이 페이지의 각 부분을 캡처하는 것을 보고 이미지나 PDF로 다운로드하거나 드래그할 수 있는 스크린샷의 새 탭으로 이동합니다.
GoFullPage를 이용해 넷플릭스 캡쳐를 한 화면 입니다. 브라우저에 앱을 눌러 하는 것보다 Alt+Shift+P 단축키를 간단하며 캡쳐를 하면 위와 같은 화면이 나옵니다. 캡쳐를 했으면 이제 저장을 해야겠죠? 저장 방법 역시 간단 합니다. 아래에서 계속 확인해보겠습니다.
캡쳐된 화면 우측 상단을 보면 몇개의 아이콘이 있습니다. 가장 왼쪽부터 하나씩 설명하면 EDIT를 누르면 간단한 편집을 할 수 있습니다. 글씨를 쓸 수 있고 원이나 사각형, 화살표등을 삽입할 수도 있고 이미지를 자를 수도 있습니다. 두번째 있는 깃발은 Report issue로 문제가 생겼을 때 개발자에게 피드백을 줄 수 있는 아이콘이며 3번째는 삭제, 4번째는 PDF파일로 저장, 5번째는 PNG이미지 파일로 저장하는 아이콘 입니다. 6번째는 그동안 캡쳐 했던 내역을 확인해 파일로 다운받을 수 있으며 마지막 톱니바퀴에서는 PDF파일 크기, 이미지 파일 확장자 및 파일 다운로드 위치 등을 변경할 수 있습니다.
넷플릭스 화질 체크
크롬에서 넷플릭스를 재생하면 화질이 좋지 않은건 아마 대부분 알고 있을 겁니다. 모르고 그냥 보는 분도 계실거고요. 내가 지금 보고 있는 넷플릭스 해상도를 확인하고 싶다면 넷플릭스 영상 재생 중 ‘SHIFT+CTRL+ALT+D’ 키를 누르면 아래와 같은 화면이 나옵니다. 여기에서 Playing bitrate를 확인화면 됩니다. 크롬이라(1280*720) 720p로 재생되고 있습니다. 화질구지네요.
브라우저별 화질
넷플릭스는 각 브라우저 및 앱에서 지원 가능한 최대 해상도는 다르며 아래와 같습니다.
720p: 크롬, 모질라 화이어폭스, 오페라
1080p: 사파리 윈도우 8 앱
최대 2160p: 엣지, 윈도우10 앱
재생 직후에는 잠시 화질이 떨어질 수 있지만 금방 최대 해상도로 재생되며 인터넷 속도에 따라 최대 지원 가능 해상도가 제한될 수 있습니다.
내가 지금 보고 있는 화질이 최고 화질인지 확인하고 싶다면 넷플릭스 우측 상단 계정을 누른 뒤 프로필 화면(4개이면 각각 설정해야 함)으로 들어간 뒤 재생 설정을 누르면 아래와 같은 화면이 나옵니다. 여기에서 고화질로 체크를 해두면 속도가 허락하는 한 고화질로 재생 됩니다. 내가 지금 어떤 상태인지 한번 확인해 보길 바랍니다.
넷플릭스 캡쳐 했을 때 검은 화면이 나오면 위에 설명한 방법으로 하면 정상적으로 캡쳐할 수 있습니다.